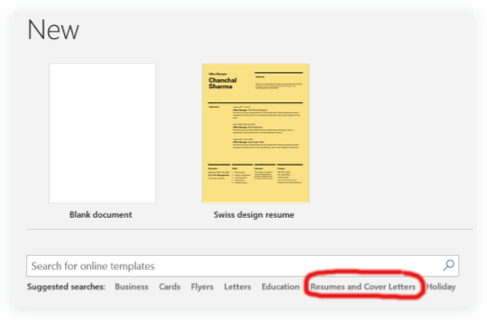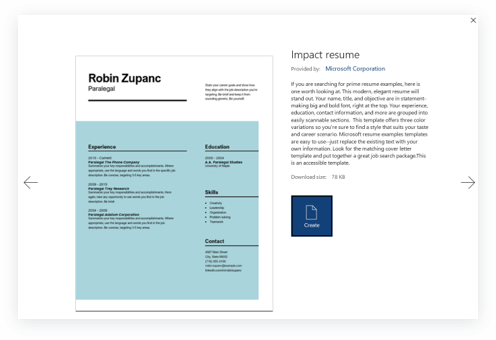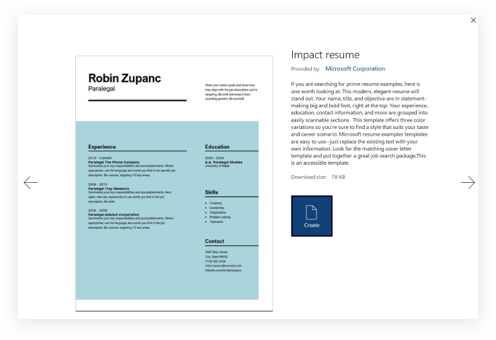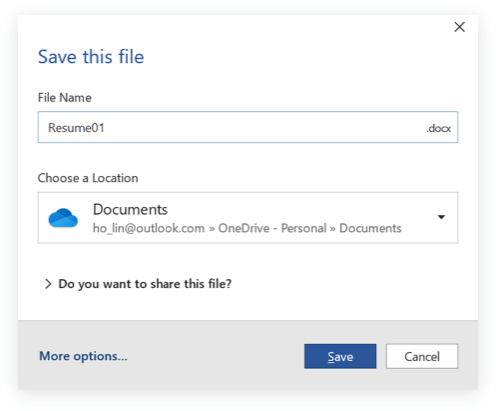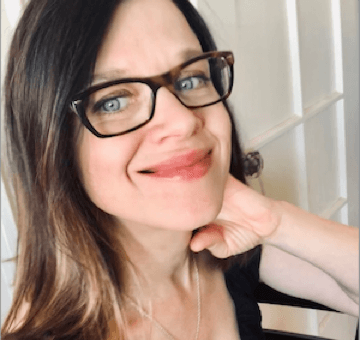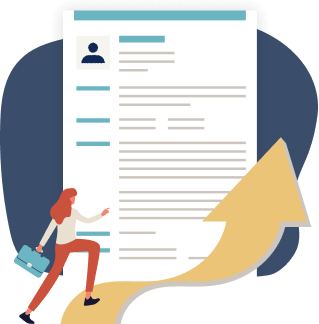
Just three easy steps
- Select a template from our library of professional designs
- Build your resume with our industry-specific bullet points
- Download your resume and send!

Congratulations!
You've taken a big leap forward in your job search by choosing a resume template from MyPerfectResume.
Microsoft Word Resume Templates: Free Download
Ready to start or update your resume? The next step of your career begins with a Microsoft Word resume template! Our resume templates for Word are designed by professionals graphic designers to showcase your skills & experience in an organized document.
Last Updated:
Our customers have been hired at: *
Featured Microsoft Word resume templates
Get started creating a job-winning resume
Search Professionally Written Resume Examples
Our resume examples are crafted to showcase sought-after skills and experience in your industry. Choose one for your job title and customize it to your liking!
Enter a job title or industry below:
Top Resume Examples
Search Professionally Written Cover Letter Examples
Our cover letter examples are crafted to showcase sought-after skills and experience in your industry. Choose one for your job title and customize it to your liking!
Enter a job title or industry below:
Top Cover Letter Examples
Search Professionally Written CV Examples
Our CV examples showcase the key skills and experience employers look for in your industry. Choose one for your job title, customize it, and learn when to use a CV instead of a resume!
Enter a job title or industry below:
Top CV Examples
FAQ
Does Microsoft Word have free resume templates?
Yes, Microsoft Word provides templates to create a resume, as featured on this page. You can also use our own Microsoft Word-friendly resume templates to create your resume. Just follow the instructions above for constructing your resume using our Builder.
How do you get resume templates on Microsoft Word?
To create a resume using a Microsoft Word resume template, follow these steps:
- Choose your template in Word. To create your resume from scratch, click “File” in your Microsoft Word menu (you can also hit Alt+F on a PC or Command+F on a Mac). Click “More templates” to see a selection of Word resume template layouts. You’ll notice that the following screen also has a “Resumes and Cover Letters” option — click it to see a complete set of resumes. You can also enter “resume” in the “Search for online templates” box.
- Create your resume. Once you’ve picked a Word resume template, click it. You should see this screen. Click “Create” to continue.
- Fill out your resume. Add your information to the Word resume template.
- Save your resume. Hit Ctrl+S (or Command+S on a Mac) to save your document. If you need to save your resume in a file format other than Word, click “More options …” On the next screen, you can choose to export your resume in PDF format by clicking “Export” or save it in a different file format (e.g., RTF).
Which Word template is best for a resume?
The best Word resume template for your resume is ATS-friendly, easy to read, visually appealing, and highlights the individual experience as well as hard skills and soft skills.
If you’re applying in a traditional industry, go for a resume template that has a neat, streamlined appearance. For a more creative job, look into using a template with a bit more color and flair. Our Word resume templates are designed to showcase your career and style. You can choose the one that catches your eye, and it’ll get the job done. For more tips about putting together the perfect resume, visit our resume-writing resources section.
How to add work experience in a Word resume template?
Our Word resume templates have a dedicated section for your work experience. Simply replace the filler text with your information. Use the job description to create a targeted resume for your Word template and combine action verbs with your quantifiable achievements to build a powerful document.
Is it bad to use Word resume templates?
Not at all. Most employers prefer to have resumes sent to them as a Microsoft Word file. Just remember to review your resume before you send it in. Make sure your information is up to date, contains skills and work experience information that addresses what the job requires, and is neatly organized. The easy way to make sure your resume looks its best is to print it out — as long as it looks good in print form, it should look fine when you submit it electronically.
What is the best free resume template?
For free templates, visit our templates section — you’ll find a host of free templates of all types you can download and use to create your own resume. Our templates are ready-made to be downloaded in Microsoft Word or other formats such as PDF or plain text.
How do I know if my Word resume template is ATS-friendly?
Use our ATS Resume Checker to get rid of the guesswork. Upload your finished Word resume template and our ATS Resume Checker will provide it a score out of 100, suggestions on what to fix and what areas to improve. The closer you can get to 100, the higher the chance your resume will make it past the application tracking system and into a hiring manager’s hands.
What are some tips for Microsoft Word resume templates?
- Make sure your formatting is consistent. The easy way to check your Word template resume layout is to display all the formatting marks for your resume. Just go to the “home” tab of your Microsoft Word screen and click the paragraph icon.
Now you’ll see how tabs, spaces and paragraph returns are used in your document. Make sure your formatting is consistent throughout, and when you’re ready to save the document, click the paragraph icon again to return to normal view. - Stick with a straightforward layout. You might be tempted to use special graphic elements in your Word resume template to gussy it up, but employers (and the applicant tracking systems (ATS) they use to scan resumes) will find it easier to read your resume if you use simple lines and bullet points.
- Give yourself some space. What’s not in your resume can be just as important as what’s in your resume — aim to create an easy-to-read document by using white space in a smart way. Don’t clutter up your Word resume template with too much text; use peppy bullet points and phrases, and use margins that are at least 1 inch from the edges of the document. To see how experts in your field space their resume, visit out resume examples page.
- Links can be handy. If you want to point employers towards a job network profile (e.g., LinkedIn) or a professional portfolio site, be sure to link the text of your Word resume. Highlight the URL you want to link to, go to the “Insert” tab on your Word screen, and click on the “Links” icon. Then enter the link to the URL.
- Focus on the content. While putting together a resume that looks its best is important, what you put in your resume is just as important. Make sure you have the right format for your Word resume template, with the help of our resume formats guide, and make sure each section of the resume addresses exactly what the employer needs — our handy guide on how to write a resume will give you all the tips you need.
Rate this article
Word Resume Templates
Additional Resources
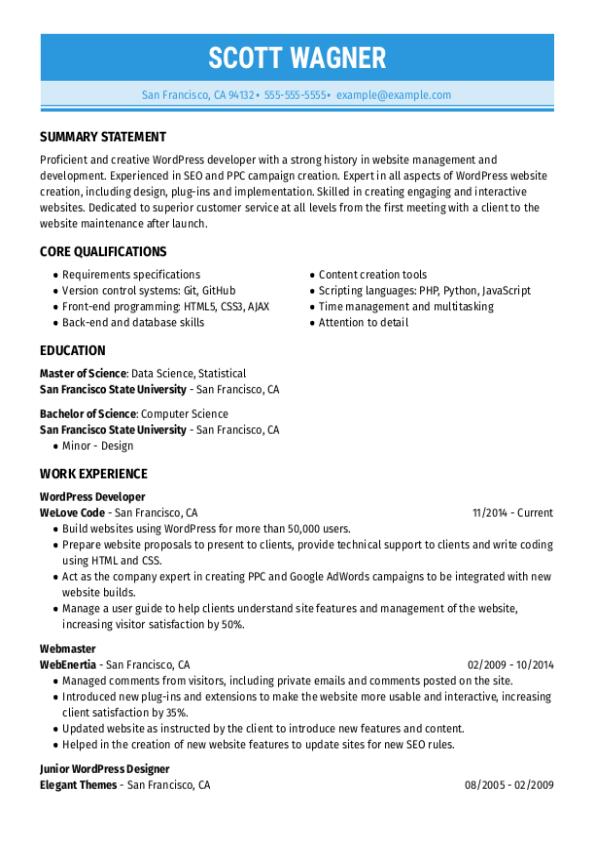
WordPress Developer Resume Guide + Tips + Example
So, you want a job as a WordPress developer. A well-written Resume is a great place to start! Our guide to crafting a great WordPress developer Resume will help you

350+ Resume Keywords & How to Use Them
In today’s digital recruiting era, many companies use applicant tracking systems (ATS) to scan resumes for keywords that help identify the most qualified candidate for the role. Writing an ATS-friendly resume

Microsoft Word Cover Letter Templates: Free Download
Cover letters are an essential component in any strong job application. However, creating the perfect cover letter from scratch can be time-consuming and challenging. Microsoft Word cover letter templates are a lifesaver
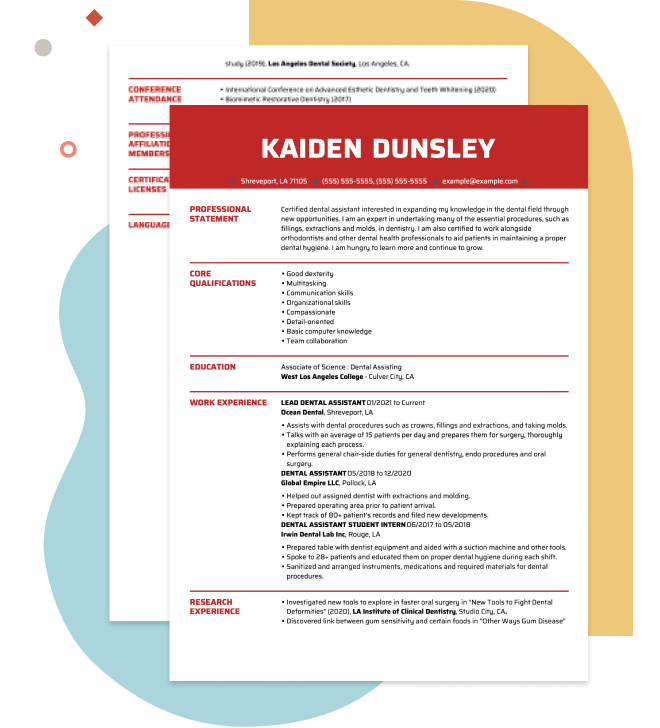
CNC Machinist Resume Example + Salaries, Writing tips & Information
Finding a new job puts all your prior experience to the test. As with any test, the best way to pass is to be adequately prepared. Studying sample resumes from
How Long Should a Cover Letter Be?
Knowing how long a cover letter should be is essential for crafting a job application that engages hiring managers and showcases your unique fit for the role. In this guide, we’ll

Networking Nation: 54% of Workers Got Hired Through a Connection
In today’s world of job boards, algorithms, and AI-driven applications, one old-school strategy still reigns supreme: human connection. More than half of workers say they’ve landed a job through a personal